MOTU M4を使用して、ダイナミックマイクを繋げていきます。
目指せ格安つよつよVC環境です。
今まではUSBマイクを使っていましたが、今回からダイナミックマイクデビューです。
今回もセットアップまでに必要なもの等、
私が実際に悩んだ箇所を重点的に解説します。
開封
今回購入したのはベリンガーのXM8500。記事執筆時点で驚きの¥2367です。
定番マイク、SM58によく似たマイクです。
VC用途なので、そこまで高くなく高コスパなものを使用していきます。
歌ってみた用のマイクとしても十分通用するレベルだと思います。

持ち運びやすいケースに入ってます。

ケーブルはClassicPro。めちゃくちゃ安い。

どのケーブルを選べばいい?
ここらへんはすごくややこしいです。
オス、メスについて
ほとんどのA I/Fについているのはメス端子、ダイナミックマイクはオス端子なので、
オス–メスケーブルを使用します。
コンボ端子とXLR端子とライン端子
ライン端子とは、標準ジャックのTRS(バランス)タイプ、TS(アンバランス)タイプの総称です。

この画像の場合、左から
XLR(キャノン)端子のオス(ケーブル)
XLR端子のメス(ケーブル)
XLR端子のオス(マイク)
となります。

そして、最近のA I/Fに多く搭載されているのがコンボ端子です。
コンボ端子とは、XLR端子と、ライン端子のどちらも使用できるタイプです。
左右と下の小さな丸3つがXLR端子、真ん中の大きな丸がライン端子の役割を果たします。
ここで問題となってくるのは、ライン端子を使用すべきか、XLR端子を使用すべきかです。
結論だけ述べると、XLR端子を使用するべきです。
特別な理由が無い限り、
XLR(オス) ー XLR(メス)のケーブルを使用しましょう。
私は使用したのは高コスパで有名なCLASSIC PROのMIX010です。
Soundhouseで購入しました。
これでマイクの音をPCに送ることが出来ます。
M4の場合
M2/4共にこの方法で接続するのが主流ですが、M4にのみ背面にライン入力があるので、
そちらでも接続可能です。
忘れがちなマイクスタンド
K&Mの231/1Bを購入しました。こちらもSoundhouseで購入。

あまりにスタンドの背が高いと、モニターにかぶってしまうため、背の低いこちらを購入。
自分の環境にあったスタンドを購入してください。

とてもコンパクトでいい感じ!
普通に安定しています。
マイクに付属のマイクホルダーを取り付ける
XM8500には、マイクホルダーが付属しています。

マイクホルダーをマイクの端子側のほう左へつけていきます。
一歩間違えれば折れそうなので、気を付けて取り付けてください。
マイクホルダーにマイクスタンドをつける
次に、マイクホルダーとマイクスタンドをフュージョンします。
ぐるぐる回すだけですね。
このマイクスタンドを買った理由の一つに、
付属ホルダーとスタンドがぴったり結合できるということがありますね。
あとはマイクホルダーの横にあるねじを回してやれば固定完了です。
マイクアームを買いました
追記です。

マイクスタンドは机のスペースを取ってしまう上に、マイクと口元との距離を近づけにくいので。


結果としてすごく快適なのでおすすめしておきます。
環境を整える
いよいよマイクを使える状態にしていきます。
マイクとオーディオインターフェイスをケーブルで繋げる
オーディオインターフェイスのINと書いてあるコンボ端子にXLRのオス端子をはめ込みます。
そして、マイクのオス端子にXLRのメス端子をはめ込みます。
しっかり穴の位置を確認してからはめ込みましょう。
このとき、48Vというボタンは押す必要がありません。
これはXLRケーブルを使用して、コンデンサーマイクをつなぐときにのみ使用します。いわゆるファンタム電源ですね。
しっかりとマイクを認識しているか確認したら、マイクに話しかけてみてください。
IN端子のノブを回すことを忘れずに!
するとI/Fのディスプレイに変化があるはずです。
自分の声を聴いてみよう
マイクの音が認識されていることを確認したら、いよいよ自分の声を聴いてみましょう。
※このとき、ノブを回し過ぎないように注意します。
鼓膜を守ろう。
まずは、使用している端子に対応する『MONボタン』を押します。(青く光ればOK)
今回は、DAWソフト等を通さずに自分の声を聴くので、
フロントの左側から三番目のノブを左側のINPUTに合わせます。
すると、自分の話した声がそのまま聞こえるはずです。
逆に、パソコンで流れている音が聞こえなくなったはずです。
今度は、INPUTに合わせたノブを右側のPLAYBACKの方向へ回してみてください。
そうすると、自分の声が聞こえずパソコンで流れている音が聞こえるようになるはずです。
つまり、ノブの回し具合によって、マイクから入ってくる音と、パソコンで流れている音の聞こえ具合を調整することが出来るわけです。
置き方大事
環境が悪ければ2,000円のマイクだろうが50,000円のマイクだろうが拾う音は悪くなります。
環境音が入ってしまって声も反響したような感じになってしまいます。
マイクと口との距離を近づける(できれば5cm、無理なら15cmくらい)
めちゃくちゃ大事です。
このときタイピング音を拾わないようにキーボードよりも手前に設置するとよりいいです。
USBマイクと比較してどう?
音質
そりゃもう全然違います。
マイクとケーブルで3000円しない安物ですが、とてもきれいな音を届けてくれます。
指向性
前に使用していたUSBマイクも今回使用するダイナミックマイクも同じ単一指向性ですが、ダイナミックマイクのほうが、その影響が非常に強く表れています。
横や後ろからの音は本当に拾いませんし、前方の遠くから聞こえる音までも拾いません。
これが一番うれしいです。環境音カット!
逆にマイクと口元が離れすぎているとあまり拾ってくれないです。
むしろあまり拾ってくれないと感じたらマイクが遠すぎです。
注意点
マイクにON/OFFスイッチが付いていません。
ソフト側でミュートにすることもA I/F側で入力音を下げることもできますけどね。
コンデンサーマイクかダイナミックマイクか
余談ですが、ダイナミックマイク、コンデンサーマイクのどちらを使用すべきかについてです。
もちろん用途によりますが、配信等相当な高音質を求めない場合はダイナミックマイクを使用する方が良いです。
理由は大きく3つです。
一つ目は値段です。
コンデンサーマイクはダイナミックマイクと比べて基本的に高価です。
2つ目は耐久性です。
コンデンサーマイクは比較的衝撃や湿気に弱いです。
3つ目は細かな音まで拾ってしまうことです。
これはもちろんメリットでもありますが、
言い換えると、環境音等の雑音までもを拾ってしまいます。
値段以外にも様々なデメリットがあるので、まずはダイナミックマイクを購入してみて、物足りないようならコンデンサーマイクを購入してみることをお勧めします。
最後まで読んでいただきありがとうございました。
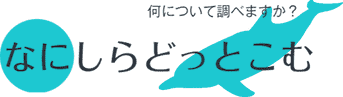











コメント